26 게시글 페이지 구현하기 - 게시글 페이지 반응형 디자인 구현하기
source: categories/study/gatsby/gatsby_9-17.md
반응형 디자인 구현 결과
게시글 페이지 반응형 디자인 구현 결과는 아래 두 사진과 같습니다.
기존 디자인과 크게 달라진 것 없이, 각 폰트 사이즈와 Padding 및 Margin 값만 변경되었습니다.
또, 마크다운 커스텀 스타일이 약간 변경되었습니다.
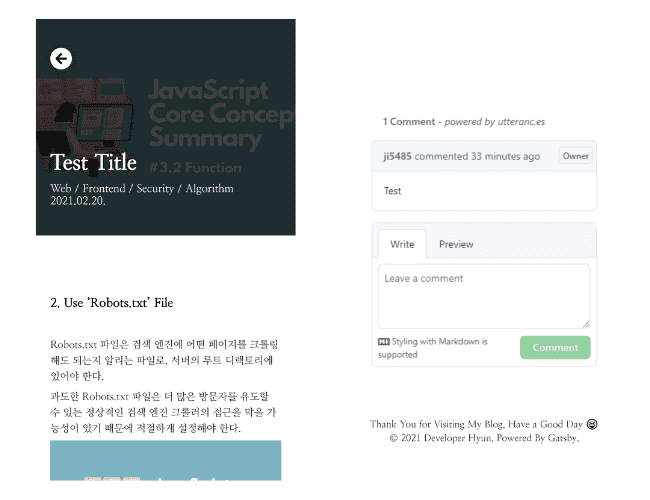
마크다운 커스텀 스타일 변경하기
전체적으로 폰트 크기를 낮춰주겠습니다.
또, 고정되어 있는 이미지 크기를 유동적으로 변경되도록 적용해준 후 특정 요소의 Margin, Padding 값을 변경해주겠습니다.
아래와 같이 코드를 변경해주세요.
src/components/Post/PostContent.tsx
// ...
const MarkdownRenderer = styled.div`
// Renderer Style
display: flex;
flex-direction: column;
width: 768px;
margin: 0 auto;
padding: 100px 0;
word-break: break-all;
// Markdown Style
line-height: 1.8;
font-size: 16px;
font-weight: 400;
// Apply Padding Attribute to All Elements
p {
padding: 3px 0;
}
// Adjust Heading Element Style
h1,
h2,
h3 {
font-weight: 800;
margin-bottom: 30px;
}
* + h1,
* + h2,
* + h3 {
margin-top: 80px;
}
hr + h1,
hr + h2,
hr + h3 {
margin-top: 0;
}
h1 {
font-size: 30px;
}
h2 {
font-size: 25px;
}
h3 {
font-size: 20px;
}
// Adjust Quotation Element Style
blockquote {
margin: 30px 0;
padding: 5px 15px;
border-left: 2px solid #000000;
font-weight: 800;
}
// Adjust List Element Style
ol,
ul {
margin-left: 20px;
padding: 30px 0;
}
// Adjust Horizontal Rule style
hr {
border: 1px solid #000000;
margin: 100px 0;
}
// Adjust Link Element Style
a {
color: #4263eb;
text-decoration: underline;
}
// Adjust Code Style
pre[class*='language-'] {
margin: 30px 0;
padding: 15px;
font-size: 15px;
::-webkit-scrollbar-thumb {
background: rgba(255, 255, 255, 0.5);
border-radius: 3px;
}
}
code[class*='language-'],
pre[class*='language-'] {
tab-size: 2;
}
// Markdown Responsive Design
@media (max-width: 768px) {
width: 100%;
padding: 80px 20px;
line-height: 1.6;
font-size: 14px;
h1 {
font-size: 23px;
}
h2 {
font-size: 20px;
}
h3 {
font-size: 17px;
}
img {
width: 100%;
}
hr {
margin: 50px 0;
}
}
`
// ...
상단 부분 반응형 디자인 구현하기
먼저, 높이를 조절해주겠습니다.
PC 화면에서는 400px로 되어있던 것을 모바일 화면에서는 300px로 띄워주게 구현하겠습니다.
src/components/Post/PostHead.tsx
// ...
const PostHeadWrapper = styled.div`
position: relative;
width: 100%;
height: 400px;
@media (max-width: 768px) {
height: 300px;
}
`
const BackgroundImage = styled((props: GatsbyImgProps) => (
<GatsbyImage {...props} style= />
))`
z-index: -1;
width: 100%;
height: 400px;
object-fit: cover;
filter: brightness(0.25);
@media (max-width: 768px) {
height: 300px;
}
`
// ...
그 다음으로 변경해줘야 할 부분은 카테고리와 날짜를 출력하는 컴포넌트 부분입니다.
이를 하나의 라인 양 끝에 출력하던 것을 다른 라인의 왼쪽 정렬하여 출력하는 것으로 변경해주겠습니다.
또, 폰트와 아이콘의 크기를 전체적으로 조금씩 줄여주겠습니다.
src/components/PostHeadInfo.tsx
// ...
const PostHeadInfoWrapper = styled.div`
display: flex;
flex-direction: column;
width: 768px;
height: 100%;
margin: 0 auto;
padding: 60px 0;
color: #ffffff;
@media (max-width: 768px) {
width: 100%;
padding: 40px 20px;
}
`
const PrevPageIcon = styled.div`
display: grid;
place-items: center;
width: 40px;
height: 40px;
border-radius: 50%;
background: #ffffff;
color: #000000;
font-size: 22px;
cursor: pointer;
box-shadow: 0 0 10px rgba(0, 0, 0, 0.3);
@media (max-width: 768px) {
width: 30px;
height: 30px;
font-size: 18px;
}
`
const Title = styled.div`
display: -webkit-box;
overflow: hidden;
overflow-wrap: break-word;
margin-top: auto;
text-overflow: ellipsis;
white-space: normal;
-webkit-line-clamp: 2;
-webkit-box-orient: vertical;
font-size: 45px;
font-weight: 800;
@media (max-width: 768px) {
font-size: 30px;
}
`
const PostData = styled.div`
display: flex;
justify-content: space-between;
align-items: center;
margin-top: 10px;
font-size: 18px;
font-weight: 700;
@media (max-width: 768px) {
flex-direction: column;
align-items: flex-start;
font-size: 15px;
font-weight: 400;
}
`
// ...
CommentWidget 컴포넌트 반응형 디자인 구현하기
Utterances 위젯은 기본적으로 반응형 디자인이 적용되어있기 때문에 양 옆의 20px 만큼의 Padding값만 설정해주겠습니다.
src/components/Post/CommentWidget.tsx
import React, { createRef, FunctionComponent, useEffect } from 'react'
import styled from '@emotion/styled'
// ...
const UtterancesWrapper = styled.div`
@media (max-width: 768px) {
padding: 0 20px;
}
`
const CommentWidget: FunctionComponent = function () {
// ...
return <UtterancesWrapper ref={element} />
}
export default CommentWidget
