이 장을 따라 하는 동안에는 터미널(명령줄 또는 명령어 프롬프트라고도 합니다.) 에서 작업하게 됩니다.
터미널은 텍스트 명령으로 컴퓨터를 조작하는 방법으로 프로그래머들은 터미널을 즐겨 사용합니다.
물론 터미널을 사용하지 않아도 필요한 일은 다 할 수 있지만,
필자는 터미널 사용법을 꼭 익히는 게 중요하다고 생각합니다.
상당히 많은 책과 교재들이 터미널을 사용하도록 쓰여 있고, 터미널에서 사용하도록 설계된 도구들도 많기 때문입니다.
가장 많이 쓰이는 터미널은 배시(bash) 라 불리는 셸입니다.
리눅스와 macOS 컴퓨터에서는 기본적으로 배시를 사용합니다.
윈도우에도 터미널이 있지만, 곧 설치할 깃에서는 따로 배시 터미널을 제공합니다.
필자는 이 터미널을 사용하길 권합니다.
이 책에서는 계속 배시를 사용합니다.
리눅스나 macOS를 사용한다면 터미널 프로그램을 찾아보십시오.
윈도우를 사용한다면 깃을 설치한 후 Git bash 프로그램을 찾아보십시오.
터미널을 시작하면 커서가 깜박이는 프롬프트를 볼 수 있습니다.
여기에 명령어를 입력합니다.
기본 프롬프트에는 컴퓨터 이름이나 현재 디렉터리 이름이 들어가 있는 경우가 많고,
일반적으로 달러 기호($)로 끝납니다.
따라서 이 장의 코드 샘플에 달러 기호가 있으면 터미널이라고 생각하면 됩니다.
달러 기호 다음에 있는 내용은 직접 입력해야 합니다.
예를 들어 현재 디렉터리의 파일 리스트를 보려면 프롬프트에서 ls를 입력합니다.
$ ls
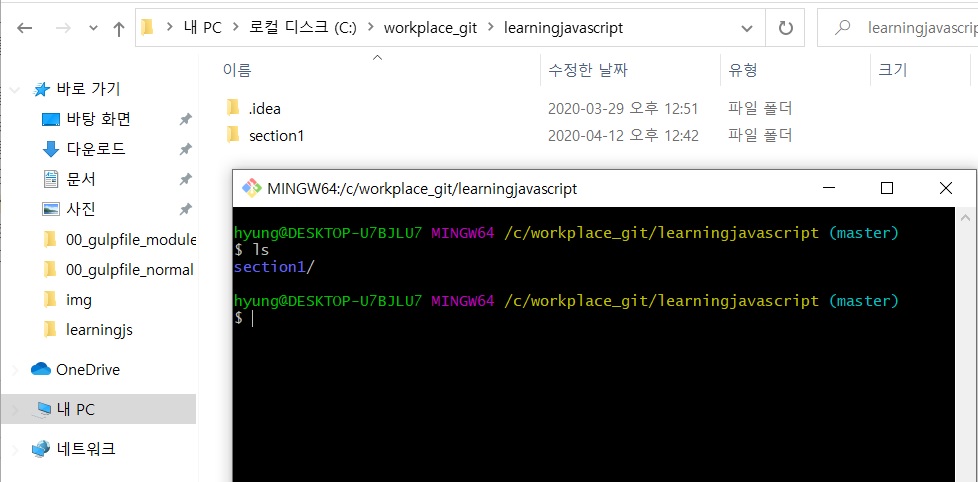
배시에서는 디렉터리 이름을 슬래시(/)로 구분합니다.
윈도우에서는 디렉터리 이름을 역슬레시()로 구분하지만, 깃 배시에서는 역슬래시를 슬래시로 바꿔 표현합니다.
배시에서는 홈 디렉터리(일반적으로 파일을 저장하는 디렉터리)를 ~로 표시합니다.
이 장을 진행하려면 다른 디렉터리로 이동하는 명령(cd)과 새 디렉터리를 만드는 명령(mkdir)을 알고 있어야 합니다.
예를 들어 홈 디렉터리로 이동하려면 다음과 같이 입력합니다.
$ cd ~

pwd 명령어는 현재 디렉터리 경로를 출력합니다.
$ pwd
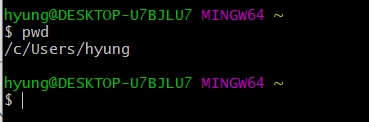
현재 디렉터리에 서브디렉터리 test를 만들려면 다음과 같이 입력합니다.
$ mkdir test
새로 만든 디렉터리로 이동하려면 다음과 같이 입력합니다.
$ cd test
마침표 두 개(..)는 부모 디렉터리입니다.
즉, 한 단계 위 디렉터리로 이동하려면 다음과 같이 입력합니다.
앞의 명령어를 따라 했다면 홈 디렉터리로 돌아가게 됩니다.
$ cd ..
터미널에서 사용할 수 있는 명령어는 아주 많지만, 2장을 진행하기 위해서는 이들 명령어만 알아도 충분합니다.
터미널에 대해 더 알고 싶다면 콘솔 기초 강의를 보십시오.